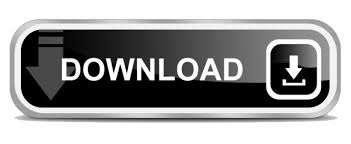

How to Do Conditional Formatting Based On Another Cell Range in Excelģ. Apply Conditional Formatting to Multiple Rows (5 Ways). Excel conditional formatting based on another cell text. How to Do Conditional Formatting for Multiple Conditions (8 Ways). You’ll get cells of the whole data set that fulfill the criteria are marked in your desired format. Here I’ve selected columns B, C, E, and G.Īnd in step 2, use the Mixed cell References (Locking the Columns) of the cells of the first row in the formula, not the Relative Cell References or the Absolute Cell References. 
Just in step 1, select all the columns on which you want to apply Conditional Formatting. You can also apply Conditional Formatting on multiple columns based on multiple values of multiple columns in Excel.įor example, let’s try to apply Conditional Formatting on the names of the products whose average in the years 2016, 2018, and 2020 are greater than 500, along with the years. Conditional Formatting on Multiple Columns Based on Multiple Values of Another Cell Read more: Conditional Formatting Based On Another Cell in ExcelĢ. You’ll get the names of the products whose average sales are more than 500 marked in your desired format (Light brown in this example). You’ll be directed back to the New Formatting Rule dialogue box. I chose the light brown color from the Fill tab. ➤ From the formats available, choose the format you want to apply to the cells that fulfill the criteria. You’ll be directed to the Format Cells dialogue box. ⧭ Step 3: Selecting the Desired Format from the Format Cells Dialogue Box
When you apply Conditional Formatting on a single column based on multiple Values of another column, you can use either the Relative Cell References or the Mixed Cell References (Locking the Columns) of the cells, but not the Absolute Cell References.  Here, C4, D4, E4, F4, and G4 are the cell references of the first row, and AVERAGE()>500 is my condition. ➤ Then click on Use a formula to determine which cells to format. You’ll get a dialogue box called New Formatting Rule. ⧭ Step 2: Inserting the Formula in the New Formatting Rule Box Here I’ve selected column B ( Product Name). ➤ Then go to the Home > Conditional Formatting > New Rule option in Excel Toolbar. ➤ Select the column on which you want to apply Conditional Formatting. ⧭ Step 1: Selecting the Column and Opening Conditional Formatting I am showing you the step by step procedure to accomplish this: Conditional Formatting on a Single Column based on Multiple Values of Another Cellįirst of all, let’s try to apply Conditional Formatting on a single column based on multiple values of multiple columns.įor example, let’s try to apply conditional formatting on the names of the products whose average sales in the five years are more than 500. Today our objective is to apply Conditional Formatting on this data set based on multiple values of another cell.ġ. Here we’ve got a data Set with the sales record of some products of five years of a company named Mars group. Conditional Formatting Based on Multiple Values of Another Cell.xlsxĬonditional Formatting Based on Multiple Values of Another Cell in Excel
Here, C4, D4, E4, F4, and G4 are the cell references of the first row, and AVERAGE()>500 is my condition. ➤ Then click on Use a formula to determine which cells to format. You’ll get a dialogue box called New Formatting Rule. ⧭ Step 2: Inserting the Formula in the New Formatting Rule Box Here I’ve selected column B ( Product Name). ➤ Then go to the Home > Conditional Formatting > New Rule option in Excel Toolbar. ➤ Select the column on which you want to apply Conditional Formatting. ⧭ Step 1: Selecting the Column and Opening Conditional Formatting I am showing you the step by step procedure to accomplish this: Conditional Formatting on a Single Column based on Multiple Values of Another Cellįirst of all, let’s try to apply Conditional Formatting on a single column based on multiple values of multiple columns.įor example, let’s try to apply conditional formatting on the names of the products whose average sales in the five years are more than 500. Today our objective is to apply Conditional Formatting on this data set based on multiple values of another cell.ġ. Here we’ve got a data Set with the sales record of some products of five years of a company named Mars group. Conditional Formatting Based on Multiple Values of Another Cell.xlsxĬonditional Formatting Based on Multiple Values of Another Cell in Excel
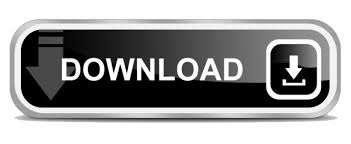
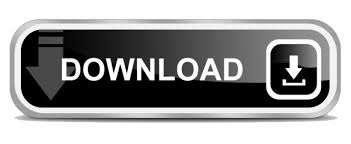



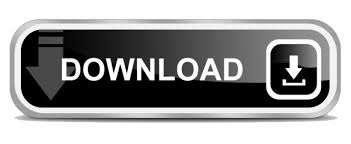

 0 kommentar(er)
0 kommentar(er)
